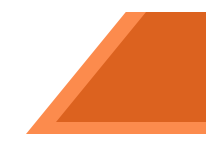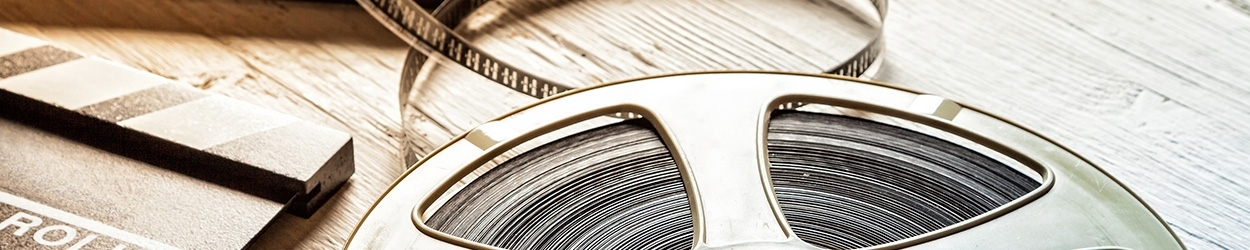Instruction manual for Zoom
Operation of Zoom
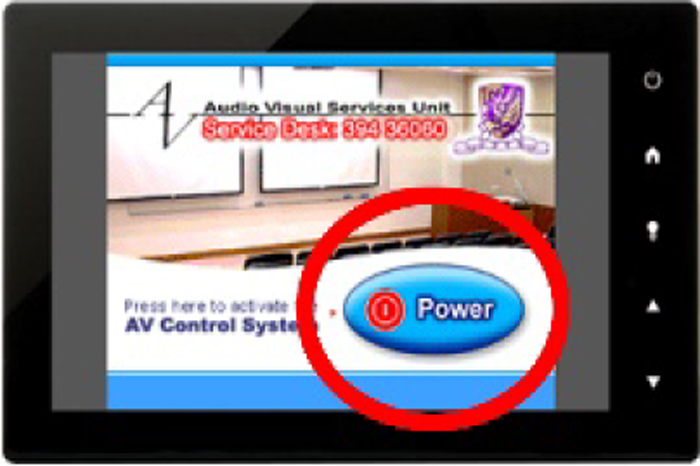

Press "Power" on the touch panel to power on audio system and take out the microphone from the AV cabinet.






Step1.Double Click "internet Connect" and login with your email address, OnePass password and Duo 2FA authentication

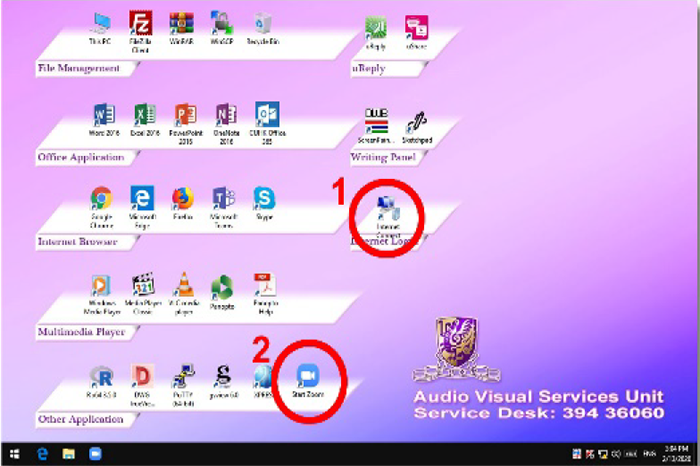

Step2. Double click "Start Zoom"




Start meeting (Teacher)
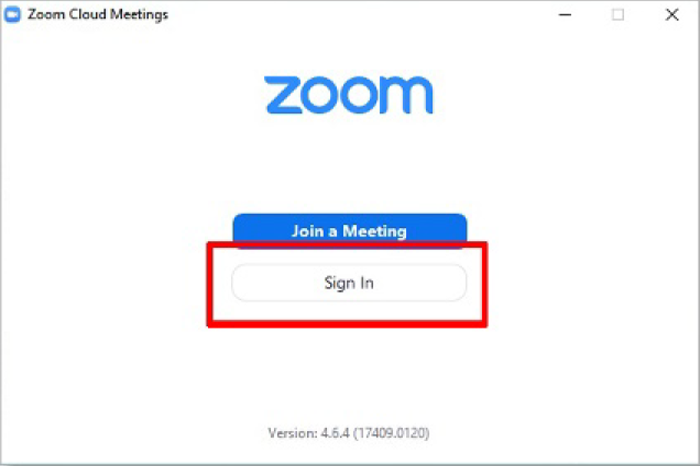

Step 1. Click "Sign In"

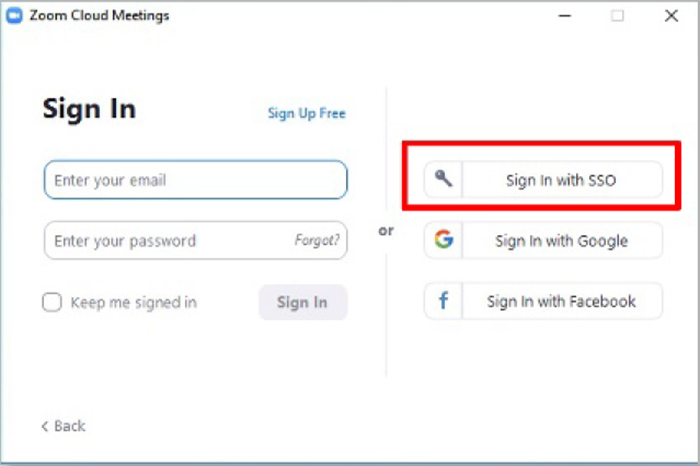

Step 2. Click "Sign In with SSO"



Step 3. Type "cuhk" as Company Domain

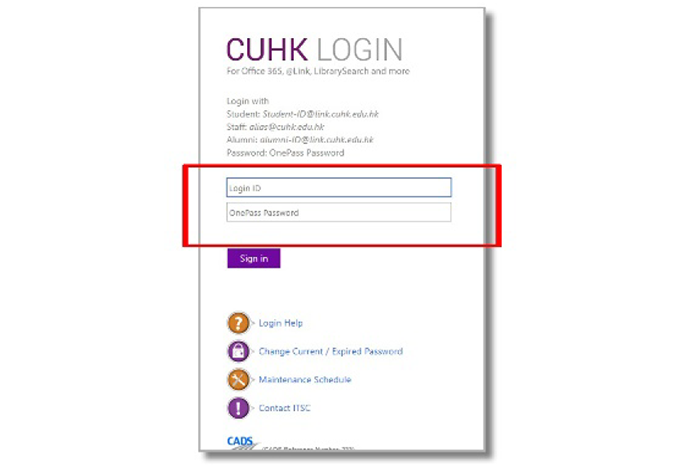

Step 4. Login with your email and OnePass password



Step 5. Click "OPEN ZOOM"

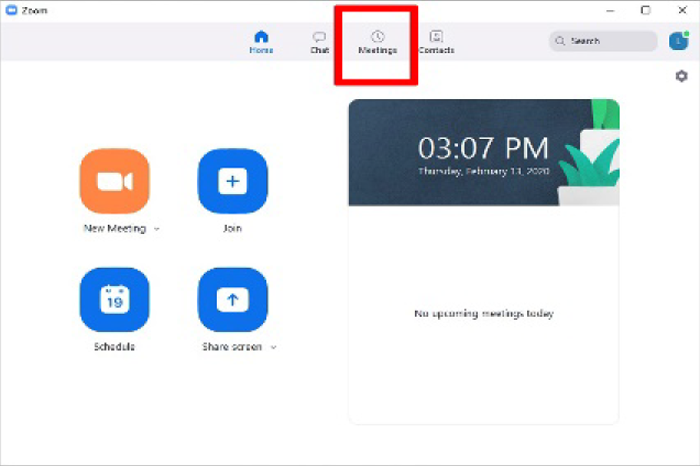

Step 6. Click "Meetings"

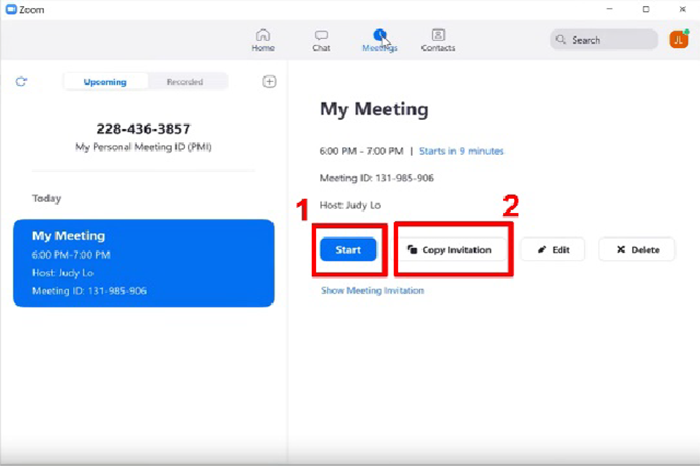

Step 7.1 Click "start" for a scheduled meeting immediately

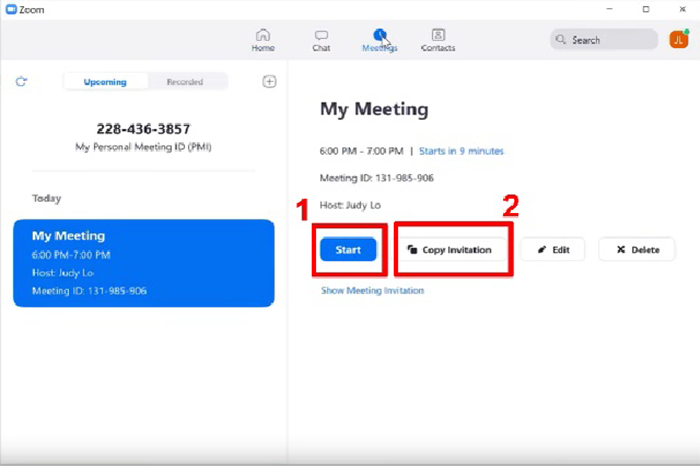

Step 7.2 For an ad-hoc meeting
-Click "Copy invitation" to copy meeting information.
-Open CUCIS>Class Roster,send the copied meeting
information with "Notify Listed Students" function.

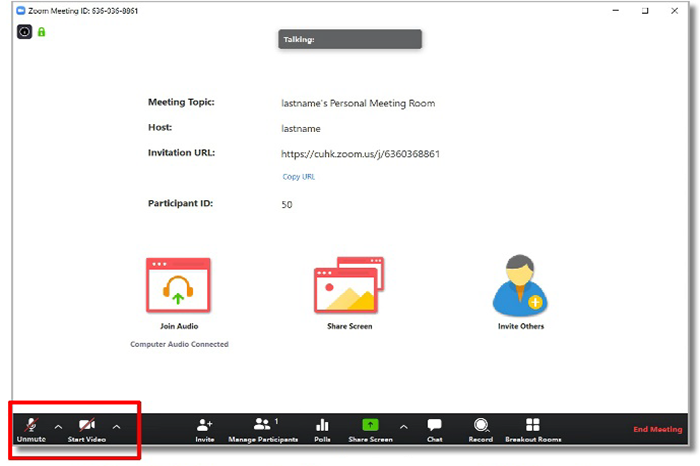

Click "Unmute" and "Start Video" buttons to start meeting

Share Screen (Whiteboard)



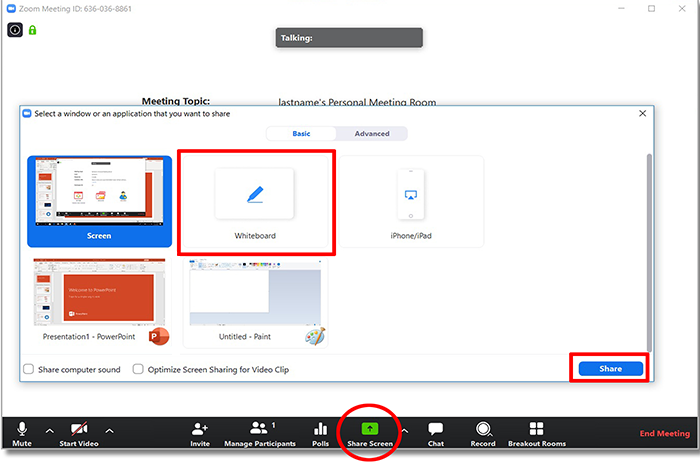

-Click "Share Screen" from Zoom
-Select "Whiteboard" and click "Share"

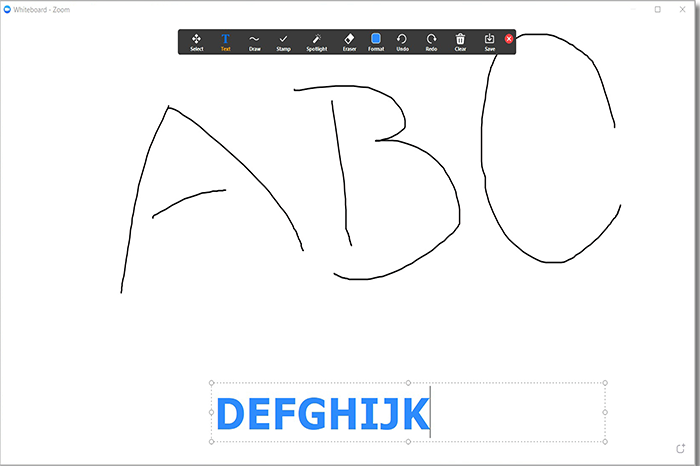

With this whiteboard feature, the writing on Zoom will share on all participants devices

Share Screen (Powerpoint)
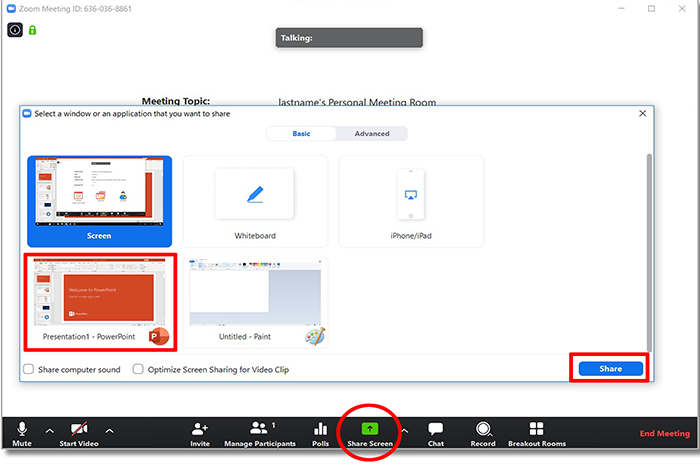

-Open Your PPT file and click "Share Screen" from Zoom
-Select "PowerPoint" and click "Share"

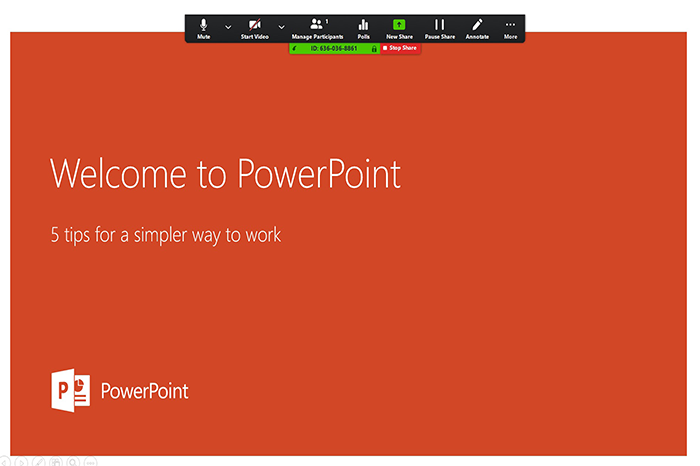

The presentation will share on all participants devices simultaneously